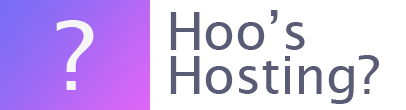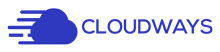It is really important that you back up your site on Cloudways, or any other hosting platform. If something does happen to your website, or server, then you can lose all of your work and website if there is a hacking incident. Or perhaps there is an accidental deletion of the core programming on your website that renders your website inoperable.
A backup saves your website. Half of all businesses that don’t bother with a back will suffer significantly and most will not recover and fail within 12 months.
What can Cause you to Need a Backup
There are several things that can cause you to need a backup of your website. The first is a hacking incident. About half of all businesses will suffer an attempt at being hacked. Small businesses are often a prime target because they don’t have the resources to have the best security.
Another problem is an inexperienced person making changes to your website and causing problems that create website errors.
With a backup, your website can be working again. Without a backup, you might have to start from scratch and this can harm your traffic and more.
Luckily, there are lots of processes in place to protect your site on Cloudways. Here are some simple tips for you to follow.
Offsite Backup
Cloudways uses an incremental backup system that uses the Amazon Bucket Storage system to store a backup of your website. This is compulsory and you cannot switch it off. The larger your website the more it will cost you per month. Most websites have a limited amount of data and so the cost is very little.
The Local Backup
The local backup is an optional backup, but it can be a good one to have. However, you will need to enable this feature for your account before it can be used. This is very easy to do, just follow the steps listed below.
Step 1: Log in
Log into your Cloudways account.
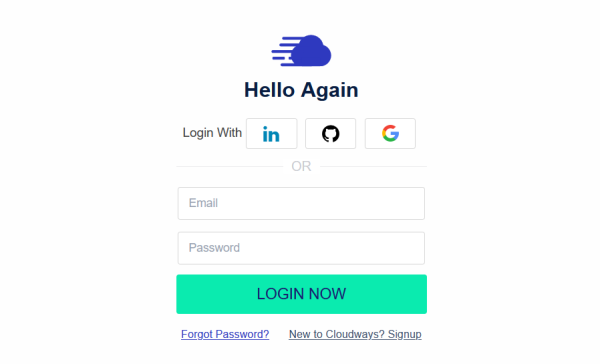
Step 2: Server
Access the server that hosts the website that you would like to create a backup of.
Step 3: Server Management
Select the ‘Server Management’ section and then the ‘Backups’ option.
Step 4: Local Backup
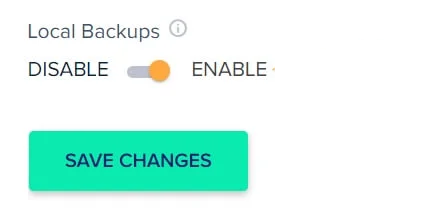
Search for and find ‘Local Backup’ and enable the option with a click, be sure to save your changes to ensure this option remains enabled.
Step 5: Backup
Now backup your website by going to the ‘On-Demand Backup’ option and clicking on the ‘Take Backup Now’.
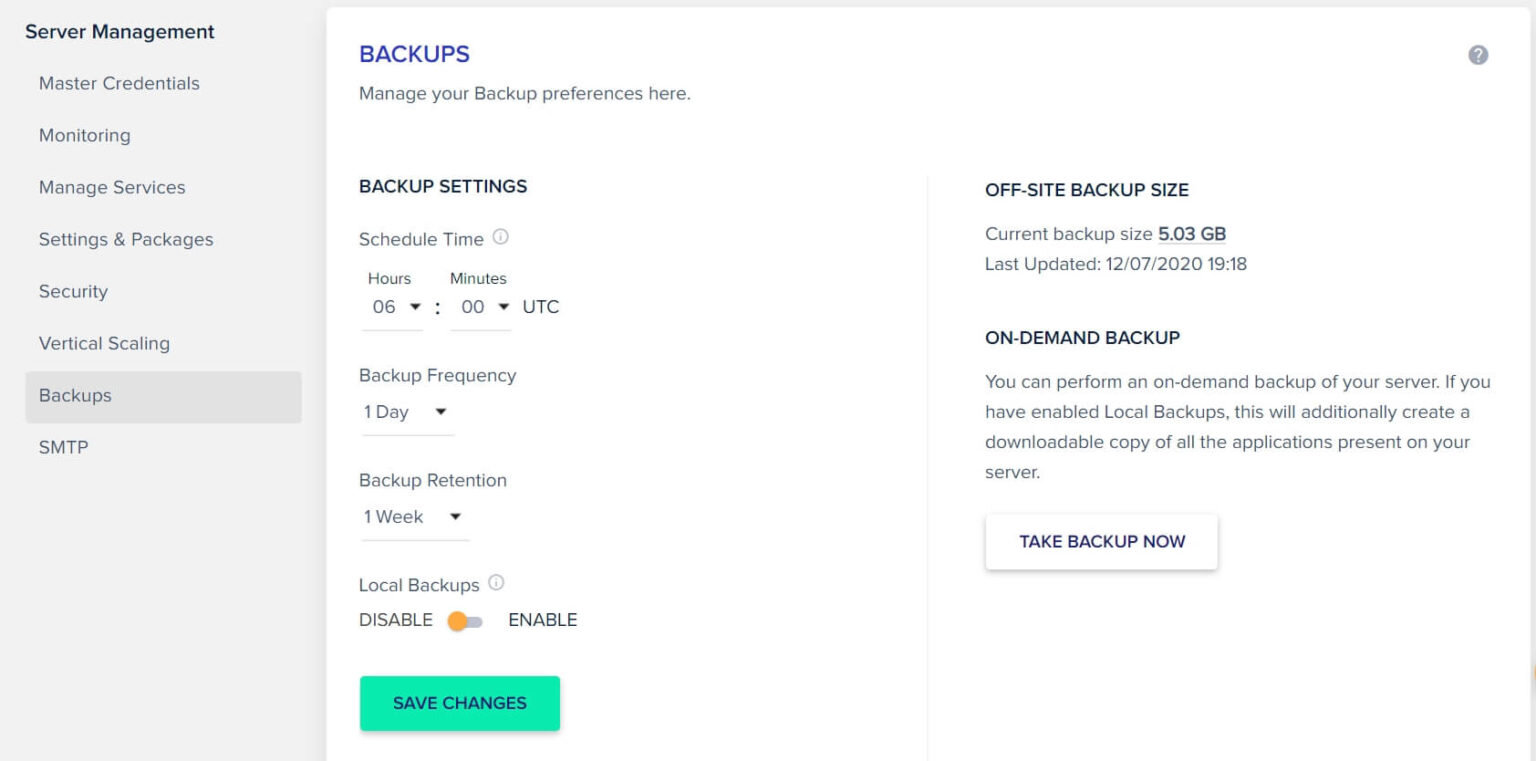
This will create a local_backups folder on your server that can be downloaded using SSH/SFTP.
Final Words: How to Back-up an Application on Cloudways
Backing up an application on Cloudways isn’t challenging. There are automatic processes that can make it easier and there is one that is done for you. The process takes minutes whether you have any technical knowledge or not.