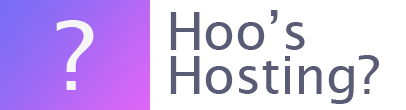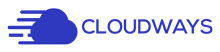If you’re looking to have a secure website, then you will need to ensure that your website is on https rather than the http. This can be a great indicator to search engines and consumers that your website is secure. This can improve conversions and search rank. In addition, https protects your website.
Even if you have a SSL certificate, then your visitors can still visit your unsecure site. All they would need to do is enter in the http:// before your website’s URL to access. Therefore, you need to force the users to be sent to the https version of your website through redirection. There are lots of ways that can be done on this.
Are you Using Cloudflare?
There is a different process if you’re using Cloudflare or another WAF service. You might need to check with their documentation on how you can do this.
Use a WordPress Plugin
If you’ve built a WordPress website on Cloudways, then you can use a WordPress plugin to perform the job. These are free to use on your site.
Step 1 – Log Into WordPress
Log into your WordPress website.
Step 2 – Add New Plugin
Go to the ‘Add New Plugin’ area of your WordPress dashboard. Then in the search box enter in the ‘force HTTPS’ keywords. This will bring you with a list of potential plugins. You can install and activate any of them that you would like.
How to Redirect HTTP to HTTPs
Here are a few steps that can help you redirect your website visitors from HTTP to HTTPs.
Step 1 – Before you Start
Before you can make the HTTP redirect to an HTTPs address, then you need to make sure that you’ve got a deployed on the website. There are different kinds of SSL Certificates that can be installed on your Cloudways Platform. This includes a free SSL certificate or a custom SSL certificate.
Step 2 – Log In
Now you need to log into your Cloudways platform. Then click on the ‘Servers’ tab that is located at the top menu bar. Then you can choose the target server where the application is located.
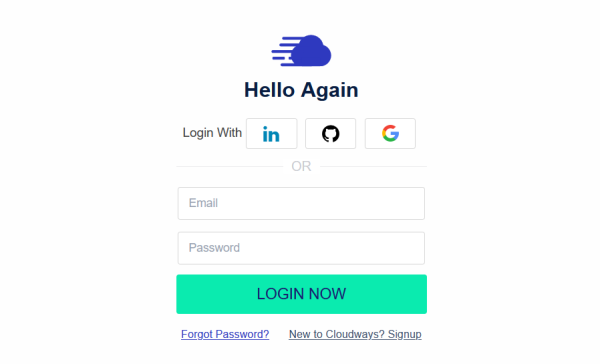
Step 3 – WWW
Now click on the ‘www’ icon that is located on the right-hand side of the tab. From the dropdown menu, click on the target application.
Step 4 – Application Settings
You need to click on the ‘Application Settings’ option that is available and then you will see the option that reads ‘HTTPS Redirection’ option. You just need to toggle this on to enable the redirection for HTTPs. When you click on it, a dialog box will appear that will request confirmation. Read the disclaim and then click on the ‘Yes’ button.
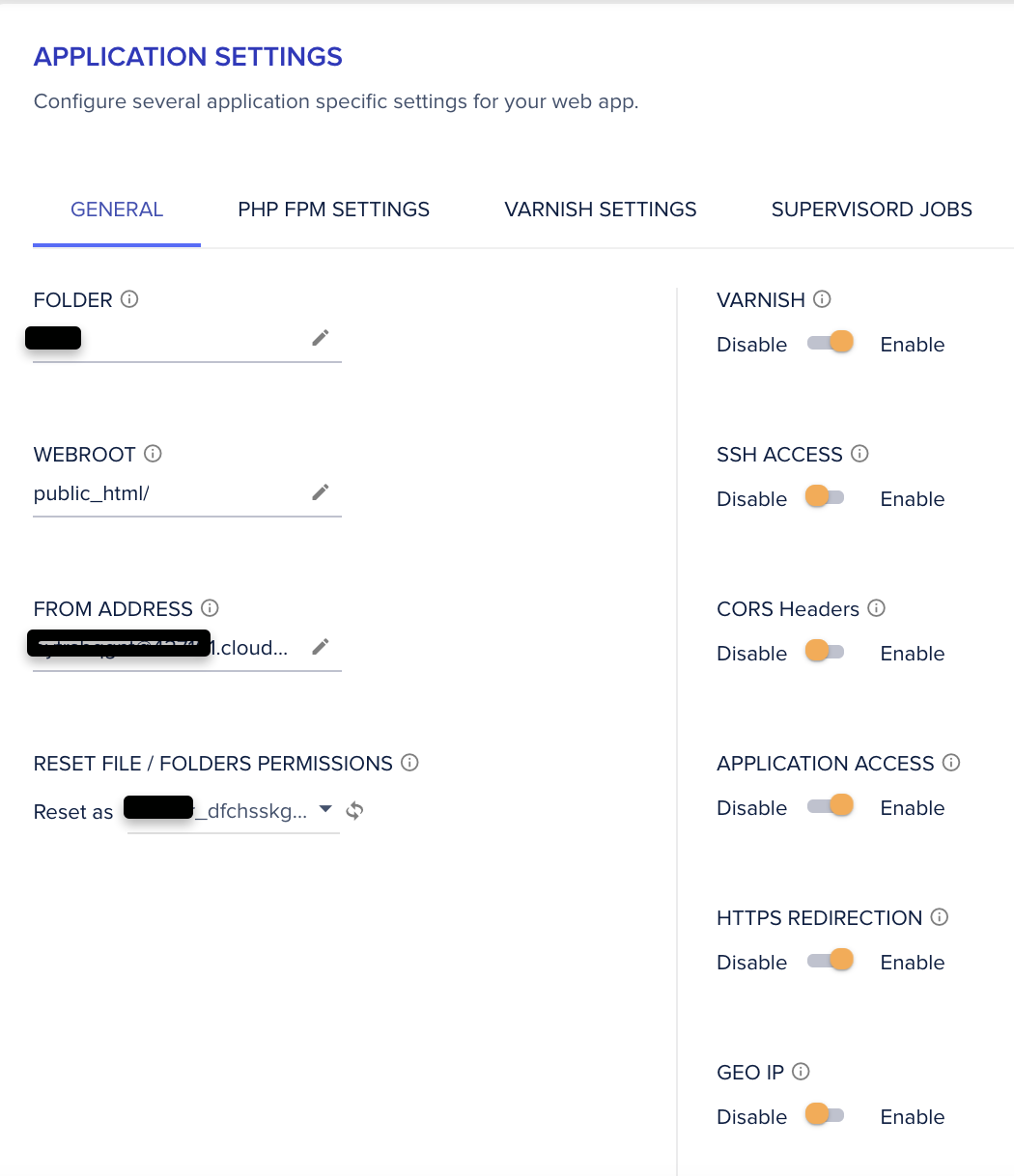
When the redirection has been implemented on your website, you will get a notification.
Step 5 – Cache
Now you will need to clear your browser’s cache and the cookies on your computer. You will also need to purge the Varnish cache and restart the Apache webserver via the Cloudways Platform.
Step 6 – Verifying
Now you can verify that your website has been successfully changed so it will redirect to an HTTPs.
Final Word: How to Redirect HTTP to HTTPS on Cloudways
It's easy to redirect HTTP to HTTPs on Cloudways. You can follow the instructions above to make those changes easily.