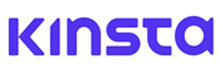Two-factor authentication for your MyKinsta account is a great way to secure your account on the internet. It is highly recommended that you secure your account with this in order to ensure that if there are any breaches and that someone is able to gain access to your log in details, that they still can’t get access to your account because they will need an additional verification code that can only be sent to your mobile device or a password management app.
Here are the instructions on how you can gain access to this feature and set it up on your MyKinsta for a more secure environment that will protect you, your customers and your business.
Every user group on Kinsta has the possibility to use two-factor authentication for their MuKinsta dashboard. Compared to SMS-based 2FA, the Authenticator-based 2FA is a lot more secure. This is because it doesn’t rely on the mobile phone numbers that can be exploited with SIM swapping. It is also a lot more convenient for you as it can also be used with password managers.
To enable the option, you will need to disable any SMS-based 2FA before you can proceed.
How to Enable 2FA on Kinsta
Follow these instructions to enable 2FA on your Kinsta account.
Step 1 – Log In
The first step is to access your MyKinsta dashboard using your user credentials.
Step 2 – User Settings
Then you need to access the ‘User Settings’ on your dashboard. These can be found on the avatar of your account in the bottom left-hand side of the screen.
Step 3 – Enable
Now scroll down the page and click on the option that reads ‘Enable Two-Factor Authentication’.
You will be prompted to scan the 2FA QR code with an Authenticator app. If you’re using one of the password manager apps, then you can use the built-in 2FA feature that is included with these apps. Otherwise, it is highly recommended that you use Google Authenticator.
Adding MyKinsta 2FA to 1Password
If you’re already using 1Password, then you can use the built-in two-factor authentication feature that will add your MyKinsta 2FA. The first thing you will need to do is to take a screenshot of the QR code that has been displayed to it. Then move this to your desktop for easier access later on. Then in the 1Password app, navigate to the MyKinsta login profile and click on the ‘Edit’ option.
Click on the option that reads ‘New Field’ and then select ‘One-Time Password’ option. You will need to select the QR code icon in the ‘One-Time Password’ field and activate the QR code scanner on the device that you’re using.
You’ll then be able to drag the screenshot of the QR code that you took earlier and moved to the desktop. If your QR code has not been recognised then you can retake the screenshot and ensure there is more whitespace around the QR code. You can then repeat the process above. When you’ve finished this step, you can click on ‘Save’ in the 1Passwrod screen.
Final Word: How to Enable Two-Factor Authentication on MyKinsta
Above are the options to enable the two-factor authentication on MyKinsta. This will allow you to have a more secure dashboard and improve your website’s security. It is best if you enable it as soon as possible. You can read more about Kinsta Hosting here.
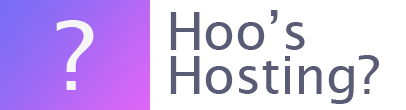
.png)