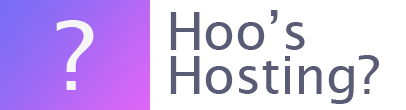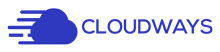If you already have a WordPress website that is being hosted on another server and would like to migrate that website to a new Cloudways website. There is actually nothing that you need to do. Cloudways has a free managed migration offer when you sign up. However, if you prefer to have control and do the work yourself, then here are the instructions that you need to follow to migrate your WordPress website to Cloudways.
Step 1 – Sign Up for Cloudways
The first thing that you will need to do is to sign up for a Cloudways account. If you’ve not already got an account with them, then you can get your trial period which is free. This is easily done and you can use your Github, LinkedIn or Google account. Or you can manually signup to Cloudways.
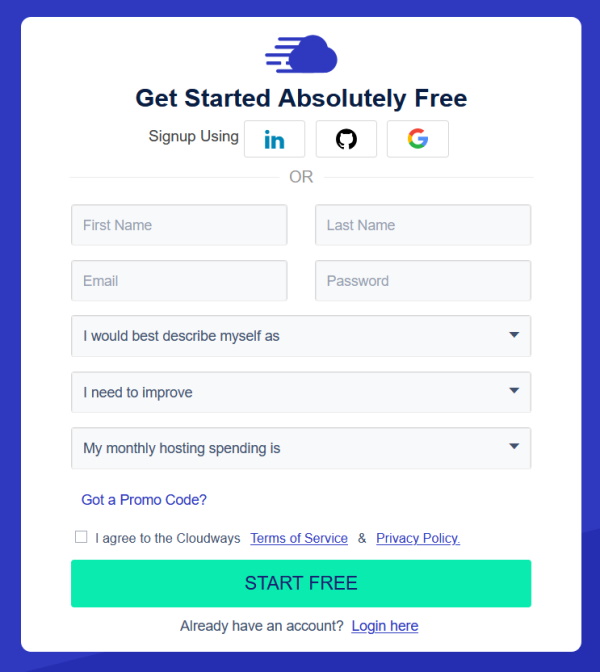
Step 2 – Launch New Server
Now you can launch a new server with a blank WordPress install. If you’ve got a small WordPress website, then the DigitalOcean server is one of the best ones you can get for a small amount. There is always the chance that you can upgrade later if you need it.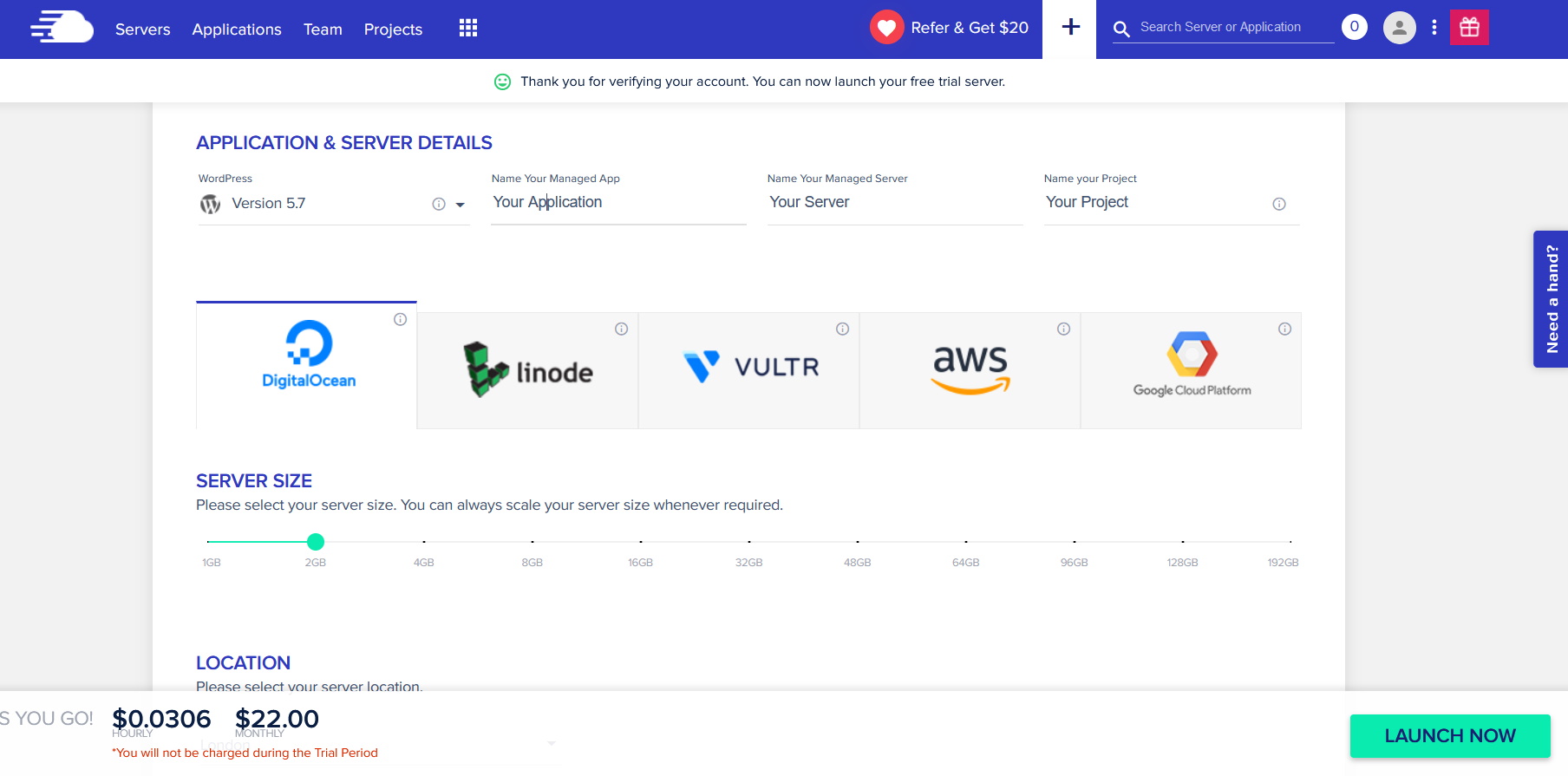
Be sure that you choose the ‘Clean (No Cloudways Optimization)’ option on the WordPress installation. Otherwise, you’re wasting time as this will be removed when you migrate your website.
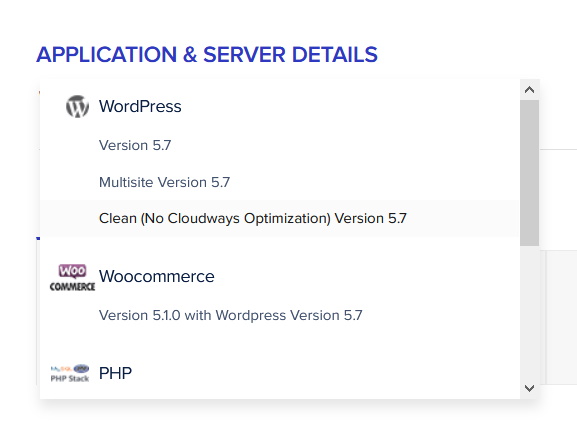
Step 3 – Install the Cloudways Migrator Plugin
Before you can do anything else you should log into your WordPress website on the old server and then go to the add new plugins area. Within the search area, you want to search for ‘Cloudways’. This should bring up the Cloudways WordPress migrator plugin. You can click ‘Install’ and then ‘Activate’ to get started.
Step 4 – Cloudways Server Details
Within the Cloudways WordPress Migrator plugin settings, there are going to be six fields. These need to be completed. You can start with the email address. This does not need to be the same as the WordPress account email, just an email that you have access to for the Cloudways team to let you know when the job is done.
Within the Cloudways dashboard, head to the ‘Applications’ area and then click on the WordPress installation you started earlier. Within the ‘Application Details’ area, you will see the access details that you will need. You’ll be able to copy and paste them from the Cloudways dashboard to your WordPress website.
Step 5 – Migrate
Now you need to read and agree with the terms and conditions and then click on the ‘Migrate’ button to begin the process. This will clone your WordPress website to the Cloudways server. The current website will not be affected. You will be able to visit the temporary Cloudways domain to check that the website works okay.
Step 6 – Add Domain Name, SSL Certificate and DNS
Now you need to ensure that your website is on the right domain name, has the SSL certificate setup (you can get a free SSL certificate from Cloudways) and set up the DNS. Once this is done, your website should be ready to go.
Final Word: How to Migrate WordPress Site to Cloudways
Migrating a WordPress website to Cloudways is really easy to do. There is a free service to do this. However, you can also do it yourself using the steps above. It takes just a few minutes of work and it can be done without any technical knowledge really.